In-Depth
SBS 2011 Review: A 'No Brainer' for Small Shops
For shops of 25 to 75 seats with traditional IT requirements, the on-premises version of Microsoft Small Business Server still makes a lot of sense, and the new release contains a lot for partners and IT to like.
The newcomer to the Windows Small Business Server (SBS) world, called SBS Essentials (formerly known as "Aurora"), may have everyone talking about the cloud, but there's a huge population of existing SBS shops that want to know what this means to their existing on-premises solutions. The answer? Don't worry. SBS 2011 is split into two different offerings, and although the cloud-based Essentials flavor is an option, the Standard and Premium options also exist for you on-premises folks.
Target Audience
When you read about the cloud-based Essentials, it's hard not to feel like a dinosaur for wanting to maintain an on-premises server. Everything is all about the cloud these days, but unless you have a shop of 25 or fewer systems, Essentials just isn't for you. That's the cut off right now. Where SBS 2011 Standard provides consistency is in the 75-user limit, so existing SBS users that fall within that range don't have to feel pressured into the cloud just yet.
The features in SBS 2011 are what you've come to expect, but the caliber of the server itself (based on Windows Server 2008 R2) -- and the applications included -- has been kicked up more than a notch. You're looking at an on-premises Exchange Server 2010 SP1, a SharePoint Foundation 2010 server (which is the next flavor of SharePoint Services) and Windows Server Update Services (WSUS) 2.0 SP2. For an easier migration, SBS 2011 includes migration tools with pre-migration analysis tools.
Note that the Migration Preparation Tool is run off the DVD on the source (legacy) SBS server and it scans the health of the existing domain to look for whatever issues might prevent a smooth migration. One example would be if Exchange doesn't have the right service pack installed to allow for co-existence and migration. The tool will raise the forest functional level of the existing domain/forest to 2003. It will extend the Active Directory schema and make adjustments to Exchange to run in Native Mode (SBS 2003 only). Once you install it, you have a 14-day window to start the migration. If you miss your window you have to re-run the tool. The tool will help create an answer file for use when installing the SBS 2011 server.
If you need a little more from your SBS environment, you can opt for the Premium Add-on, which includes Windows Server 2008 R2 Standard with SQL Server 2008 R2 Standard for Small Business, an add-on available for both Standard and Essentials clients. This add-on option allows your company to run a variety of line-of-business (LOB) apps in tandem with your SBS servers.
Installation Impressions
My first impression was that SBS took a long time to install -- but that would make sense due to the installation of so many server applications along with the OS itself. I also noticed that the installation on my Hyper-V server failed repeatedly because I didn't allocate enough resources for it. The minimum requirements for SBS 2011 Standard include a Quad Core 2GHz (x64) processor, 8GB of RAM and 120GB of hard disk space. It was that last one that kept getting me. When I do quick installs of Windows Server 2008 R2 with Exchange Server 2010 SP1 I only need 20GB on the virtual machine (VM) to get it up and running. SBS 2011 requires a bit more or the install will fail. Once I learned that lesson, I completed the installation without a hiccup.
The install is idiot-proof, as you'd expect (see Figure 1). The initial options are no different than a typical Windows Server 2008 R2 install. An admin is faced with a license agreement, a choice of a partition and drive for installation, and then the process takes off without user involvement until it gets to the end.
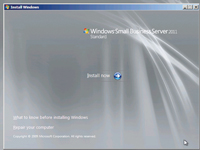
[Click on image for larger view.] |
| Figure 1. Installing Windows SBS 2011 Standard. |
As you can see in Figures 2, 3 and 4, the questions are easy enough to follow along with. You can also configure your network settings so that the server can check online for any updates and so forth during the installation process. Before finalizing installation, you can double check the settings (see Figure 5) to ensure everything is accurate.
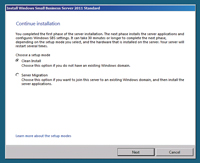
[Click on image for larger view.] |
| Figure 2. Choosing to perform a clean install or a server migration installation. |
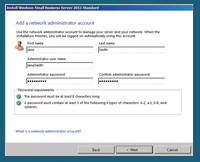
[Click on image for larger view.] |
| Figure 3. Personalize your server and your network. |
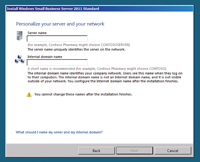
[Click on image for larger view.] |
| Figure 4. Add a network administrator account. |
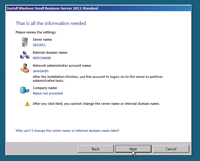
[Click on image for larger view.] |
| Figure 5. A summary of configured information. |
If you attempt to install SBS 2011 as a VM with Hyper-V (as I did), you'll encounter an error that says, "The user role cannot be found. Select a different user role." This can only be fixed through a reinstall, and the reinstall process will continue repeatedly until you make an important change. Under the Settings for the VM, you need to locate the Integration Services under Management and de-select the Time Synchronization option.
One of the things I love about SBS is that I have full access to my traditional Windows Server 2008 R2 administrative tools, so I don't feel like a baby that has to use the console that's provided. However, I have to admit, after walking around the SBS Standard Console (shown in Figure 6), I can't help but feel drawn in by the easy-to-use interface.
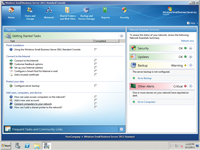
[Click on image for larger view.] |
| Figure 6. The SBS Standard Console. |
Working with the SBS Console
There are seven key groupings to choose from, and each one offers a variety of easy-to-click links and tasks to make the experience simple. Unfortunately for the non-admin, it really isn't "simple" per se. It requires oversight by someone who truly knows what they're doing. Here are the groupings and their purposes:
1. Home: Has a Task Pad with tasks for you to complete post-installation that you can check off as completed when done. To the right is a Network Essentials Summary that shows information about your Security, Updates, Backup Configuration and Other Alerts.
2. Users and Groups: Lets you add your user accounts to the domain. When adding a new user you can choose for them to be a Standard User, a Network Administrator or a "Standard User with administration links." You have the ability to create your own roles that include Group membership, preconfigured e-mail settings (like mailbox quota sizes and Outlook Web App, or OWA, permissions), remote access, VPN allow/deny permissions, and shared folder access. The Groups tab lets you add both e-mail distribution-oriented groups and standard security groups.
3. Network: Allows you to view the status of your server (which you can already see on the Home tab), as well as configure the connection of client computers to the network and various devices (printers, fax machines and so forth) within your environment. There's a Connectivity tab that's filled with options like the ability to configure a VPN, add a trusted certificate, fix the network, manage POP connectors, work with your firewall and more.
Note: One of the cool features here is the ability to set up your Internet connection through the Connect to the Internet wizard, which will check for any additional Dynamic Host Configuration Protocol (DHCP) services running on your network (it doesn't like that), and detect routers and so forth to ensure you can access this server from anywhere. From there you can use the Internet Address Management wizard to establish a presence for your SBS server on the Internet. Essentially what this wizard does is let you establish an Internet domain name to use (which is different from the .local you're using internally), so you'll need to have the name or names in mind, and your credit card. If you have a name and provider already you can just provide this information.
4. Shared Folders and Web Sites: With the Shared Folders tab you have your Public folder, RedirectedFolders and UserShares (and you can create others with a click on the Tasks pane). Redirecting folders is a great way to ensure a client's information is backed up and safe because it's held on the server. You can redirect the Desktop, Documents and Start Menu. The Web Sites are really interesting, however, because there are three by default:
- Remote Web Access (formerly known as Remote Web Workspace): A secure local/remote Web site entrance that allows you to access network resources through the site (shown in Figure 7). Note the ability you have to check e-mail and the SharePoint site, and even remote desktop directly to your server or other systems, if you have the right permissions to connect.
- OWA: With Exchange Server 2010 Microsoft prefers this be called Outlook Web App; it allows people to access their e-mail remotely.
- Internal Web Site: This is your SharePoint Foundations site (shown in Figure 8), and it's a huge improvement over SharePoint Services 3.0. Many in the SBS community were looking forward to running OWA on their Standard SBS through SharePoint Foundations, but this is not supported on domain controllers (DCs) and there's no workaround that Microsoft could see to provide sufficient security and reliability. However, this is still possible for those who have the Premium Add-on, but keep in mind that it requires Volume Licensing (VL) for Office 2010 to use OWA. I might interject here that Exchange and other server applications aren't usually supported on a DC, either, but SBS is supposed to be the exception to many of the known "rules" we've come to know in the larger enterprise deployments of these technologies.
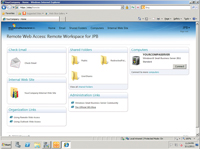
[Click on image for larger view.] |
| Figure 7. Remote Web Access. |
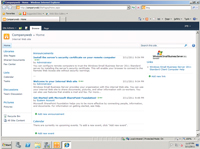
[Click on image for larger view.] |
| Figure 8. SharePoint Foundations. |
5. Backup and Server Storage: An easy-to-use backup wizard that allows admins to design and implement a backup/restore strategy using the internal Windows Server Backup utility. One important thing to keep in mind here is that the wizard makes it simple for a newcomer to back up Windows. It's designed to give admins no other choice but to configure a recurring backup that will grab for a "full backup of all critical volumes that [are] Bare-Metal Recovery capable," according to the Official SBS Blog. If you want to take advantage of some of the newer features in Server 2008 R2 Windows Server Backup, you can still do that -- but you're going to have to leave the wizard alone and go work with the real tool. The Server Storage tab allows you to move the location of various data types (Exchange, SharePoint and so on).
6. Reports: SBS is set up with two reports by default, which run on a schedule. This feature is a neat way for SBS admins to get the info they need without a great deal of fuss. A Summary Network Report, as well as a Detailed Network Report that is configured to be e-mailed to you by default, are already set up to tell you about your server's performance.
7. Security: SBS also displays your security essentials, such as virus protection, spam filtering and firewall on client systems, as well as spam protection for e-mail and the server firewall settings. An Updates tab allows you to work with your WSUS settings.
Final Word on SBS 2011
I loved SBS 2011 -- but I wouldn't drop it off at an office and tell the local part-time IT guy that it's easy to work with. You can see from the installation choices above that this is going to take skills that relate more to the enterprise, which is why partner expertise for deployment is such a great fit in the SBS world. Exchange Server 2010 SP1? That alone says it all. However, for smaller shops of 25 to 75 users, where you need to provide a domain login, e-mail service on-premises, collaboration, remote access, all-in-one backup and more, SBS 2011 Standard is a no-brainer.
It all depends on how you look at it, really. What some call "complexities," I see as incredibly advanced feature sets with lots of added functionality. Where some may see tedious management, I see hands-on support for on-premises control over your mission-critical apps and services, rather than relinquishing that control to the cloud. Call me a dinosaur, but I think a lot of IT guys feel the same way and will continue to do so, even though Microsoft has wisely taken the approach of splitting SBS into two offerings (one with a cloud-based focus and the other more traditional).
I don't see it yet as a matter of taking sides or fighting the future, but rather as meeting the needs of your clients, whatever those needs might be.
I give SBS 2011 Standard a thumbs up.
Related: