This Blog Post Was Created with Microsoft Dictate
Editor's Note: The following text was generated using Dictate, Microsoft's new speech-to-text feature in Office. To read the original script, plus some useful resources, scroll toward the end.
microsoft has a new experimental add in for office called dictate it is supposed to improve the experience of talking to word, outlook and powerpoint rather than typing to enter text into a document
officially, microsoft called dictate a" project released through the microsoft garage, " and emerged from an annual microsoft hackathon and had one thousand five hundred microsoft employees using it in more than forty countries before the release on Wednesday. rather than write a usual blog post about dictate, I figured I'd download it, give it a spin and publish the results as a blog post. the traditionally typescript that I dictated from is included below so you can judge the results for yourself.
the back end of microsoft 's speech to text conversion for dictate involves microsoft cognitive services , the bing speech api and microsoft translator, although I only tried english. at lunch, the addin can transcribes voice in twenty four languages. some of those languages are geographic variations. for example, there are five variations of english colon u s, uk , india, canada and australia. it also offers reeltime text translation of about sixty languages .
I'm posting the relevant urls, like the one for the blog post announcing dictate, at the bottom of the blog post because urls aren't supported by the publish list of,nds available in english at lunch. I would've put that last sentence in parentheses, parentheses aren't in the,nd list yet either. I could've stopped dictating, typed in the parentheses and resume dictation, but that's not how I wanted to roll for this test .
see the bottom of this post for the list of nine available,nds at lunch. trying to dictate those,nds to appear here would presumably cause the tool to go crazy, or require level of planning, thought and logic that I'm definitely not capable of before my second cup of coffee .
the download process was relatively straightforward . I went to the projects page, and followed the instructions for figuring out if your copy of office is thirty two bit or sixty four bit. I'm using sixty four bit word twenty sixteen here. more about my test rig colon it's a dell latitude with intel core I five cpu in eight gigabytes of ram running windows ten enterprise. I'm also using jobr is cortana integrated evolve sixty five headset. did you need to know all that? of course not, I just wanted to see what dictate would do with all that technical jargon.
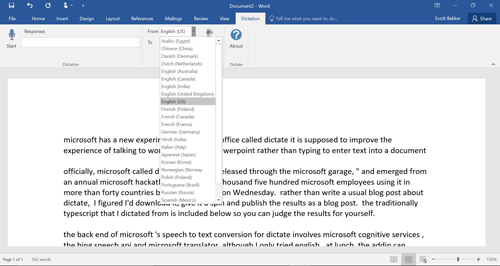 [Click on image for larger view.] Microsoft Dictate interface in Word 2016.
[Click on image for larger view.] Microsoft Dictate interface in Word 2016.
the download with very quick, and when I opened word," dictation " showed up for this to the right in the list of tabs, just before the search box. clicking on the dictation tab brings up a straight forward interface.
mousing over the manual punctuation icon shows the spoken,nds are available in a link for word dictate that may be helpful I'll eventually but so far only includes generic instructions for viewing, managing installing adens in office in for taking linked notes.
for this trial, I'm not running spell check, which obviously would greatly improve the final output wouldn't give a picture of the tools rock capabilities.
hopefully the short test will give you a sense of whether dictate will be worth your time .
Original Text:
Microsoft has a new experimental add-in for Office called Dictate that is supposed to improve the experience of talking to Word, Outlook and PowerPoint rather than typing to enter text into a document.
Officially, Microsoft called Dictate a "project released through the Microsoft Garage," and it emerged from an annual Microsoft hackathon and had 1,500 Microsoft employees using it in more than 40 countries before the release on Wednesday. Rather than write a usual blog post about Dictate, I figured I'd download it, give it a spin and publish the results as a blog post. The traditionally typed script that I dictated from is included below so you can judge the results for yourself.
The back end of Microsoft's speech-to-text conversion for Dictate involves Microsoft Cognitive Services, the Bing Speech API and Microsoft Translator, although I only tried English. At launch, the add-in can transcribe voice in 24 languages. Some of those languages are geographic variations. For example, there are five variations of English: U.S., U.K., India, Canada and Australia. It also offers real-time text translation of about 60 languages.
I'm posting the relevant URLs, like the one for the blog post announcing Dictate, at the bottom of the blog post because URLs aren't supported by the published list of commands available in English at launch. I would have put that last sentence in parentheses, but parentheses aren't in the command list yet either. I could have stopped dictating, typed in the parentheses and resumed dictation, but that's not how I wanted to roll for this test.
See the bottom of this post for the list of nine available commands at launch. Trying to dictate those commands to appear here would presumably cause the tool to go crazy, or require a level of planning, thought and logic that I'm definitely not capable of before my second cup of coffee.
The download process was relatively straightforward. I went to the project's page, and followed the instructions for figuring out if your copy of Office is 32-bit or 64-bit. I'm using 64-bit Word 2016 here. More about my test rig: It's a Dell Latitude with an Intel Core i5 CPU and 8GB of RAM running Windows 10 Enterprise. I'm also using Jabra's Cortana-integrated Evolve 65 headset. Did you need to know all that? Of course not, I just wanted to see what Dictate would do with all that technical jargon.
The download was very quick, and when I opened Word, "Dictation" showed up furthest to the right in the list of tabs, just before the search box. Clicking on the Dictation tab brings up a straightforward interface. You just hit the microphone icon under Start and begin speaking.
Mousing over the Manual Punctuation icon shows the spoken commands that are available and a link for WordDictate that may be a help file eventually but so far only includes generic instructions for viewing, managing and installing add-ins in Office and for taking linked notes.
For this trial, I am not running a spellcheck, which obviously would greatly improve the final output but wouldn't give a picture of the tool's raw capabilities.
Hopefully this short test will give you a sense of whether Dictate will be worth your time.
Useful Links:
Commands Available (English):
- New Line: Takes cursor to new line
- Delete: Removes the last line you dictated
- Stop Dictation: Terminates the dictation session
- Full Stop or Period: Types period character (.)
- Question Mark: Types (?)
- Open Quote: Types (")
- Close Quote: Types (")
- Colon: Types (:)
- Comma: Types (,)
Posted by Scott Bekker on June 22, 2017